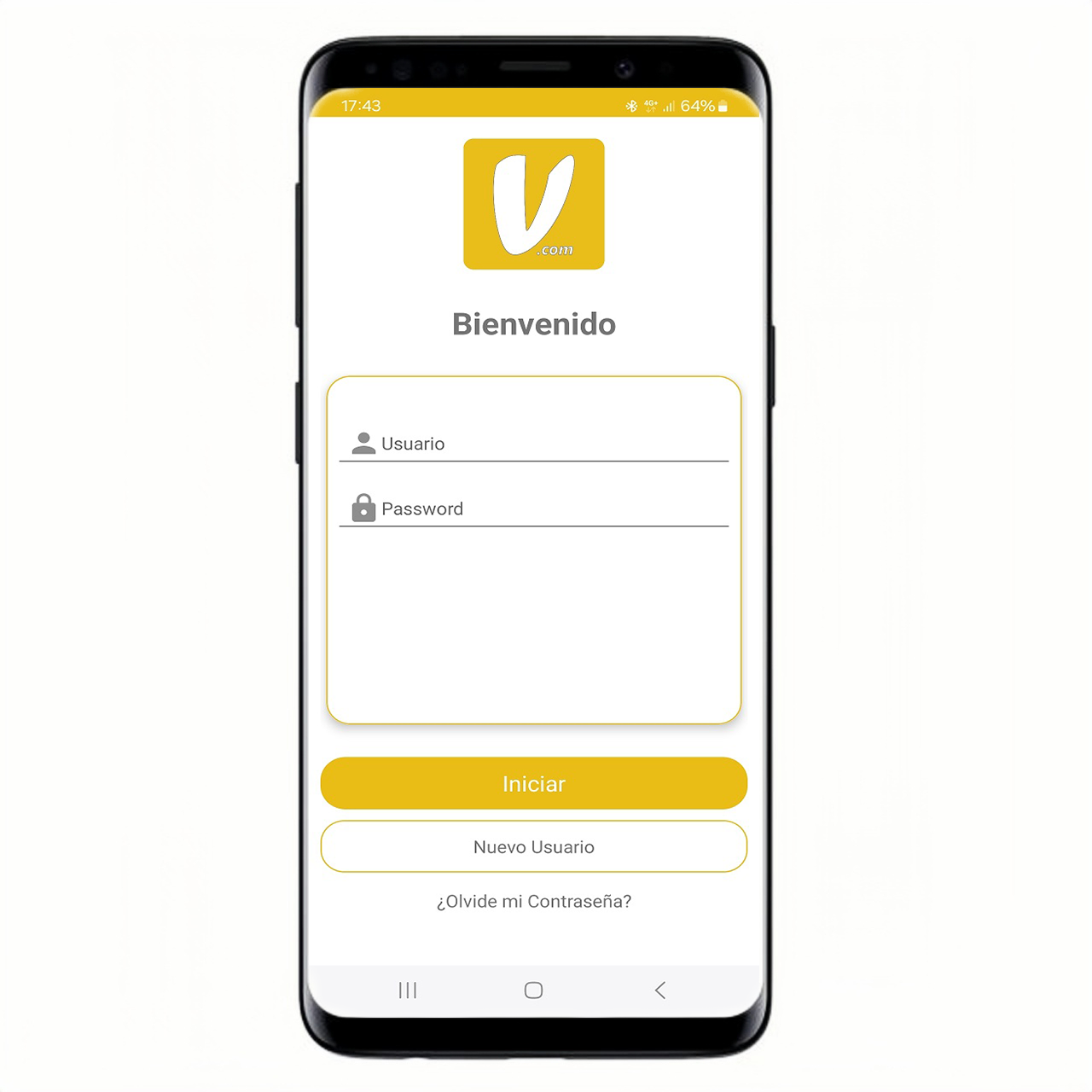Manual de Usuario
La mejor forma de trabajar independiente…
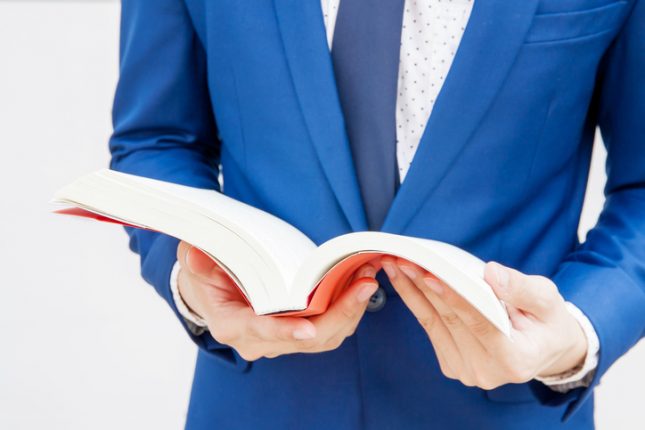
Introducción
A continuación se dispone una explicación detallada de algunas funciones y uso de la App mivalla.com, su entorno es amigable he intuitivo de seguir, sin embargo se tiene a disposición las respuestas a dudas que puedan surgir al usuario final. Este manual de usuario está sujeto a cambios según las actualizaciones futuras de la aplicación.
Primera Vez
Para acceder por primera vez a la App mivalla.com, se debe hacer la descarga he instalación de la App desde Google PlayStore, al abrirla por primera vez, se muestra la siguiente pantalla.
Podrá notar tres botones en la parte inferior de la pantalla con tres opciones claramente visibles «Nuevos Usuarios», «Iniciar Sesión» e «Invitado».
Como utiliza la App por primera vez, vaya a la opción «Nuevo Usuario» y realice el registro de nuevo usuario, como veremos a continuación.
Haga click sobre el botón «Nuevo Usuario» y se abrirá el asistente de registro de nuevos usuarios que lo guiara a través de este proceso hasta lograr quedar registrado.
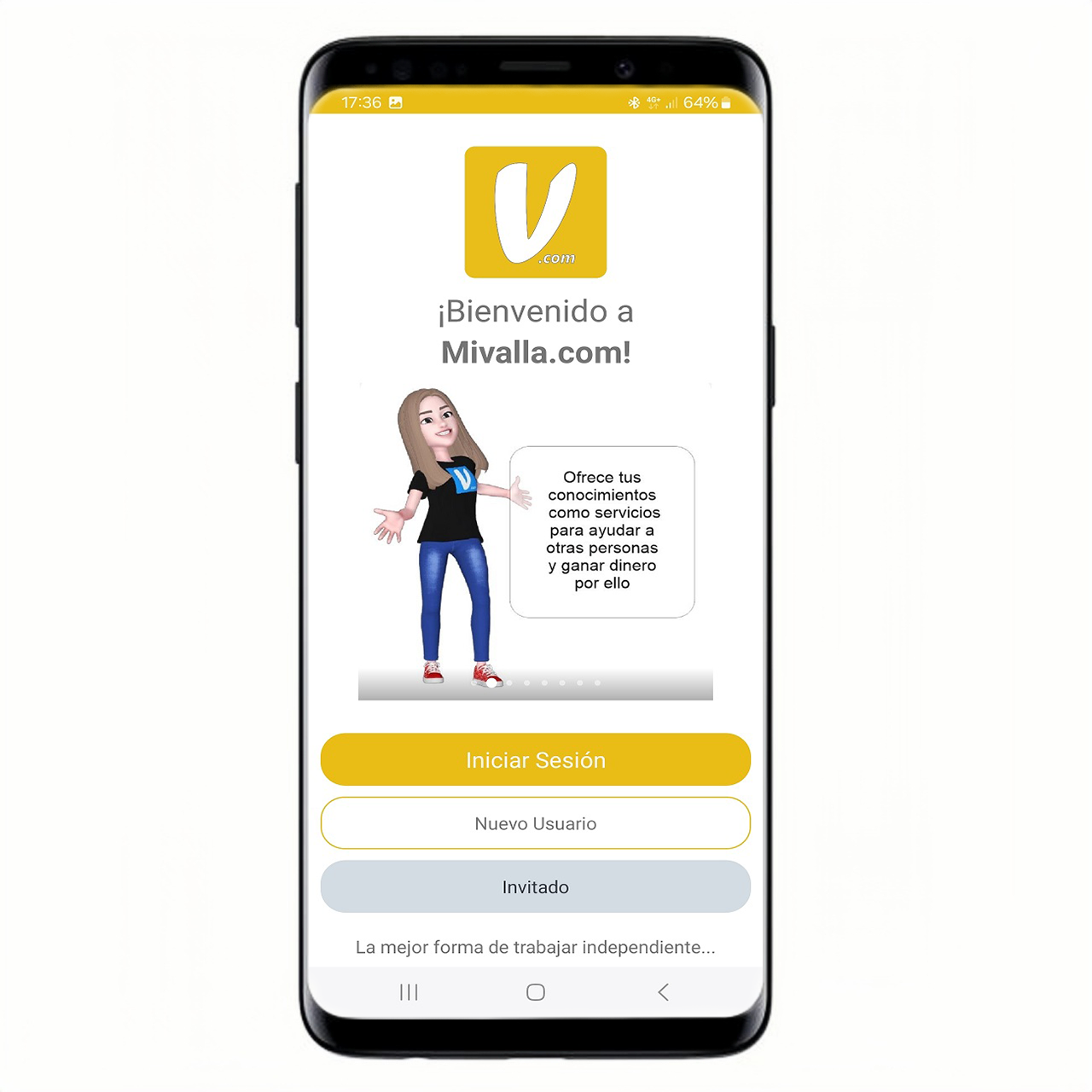
Nuevos Usuarios
La primera pantalla después de presionar el botón «Nuevos Usuarios» observe una lista de países. Usted deberá escoger el país en el cual usted se encuentra viviendo, esta selección de país es muy importante. De ella dependen las ofertas y demandas de servicios referentes a la zona de su ubicación o residencia.
Cuando haya seleccionado el país, haga click sobre el botón «Continuar».
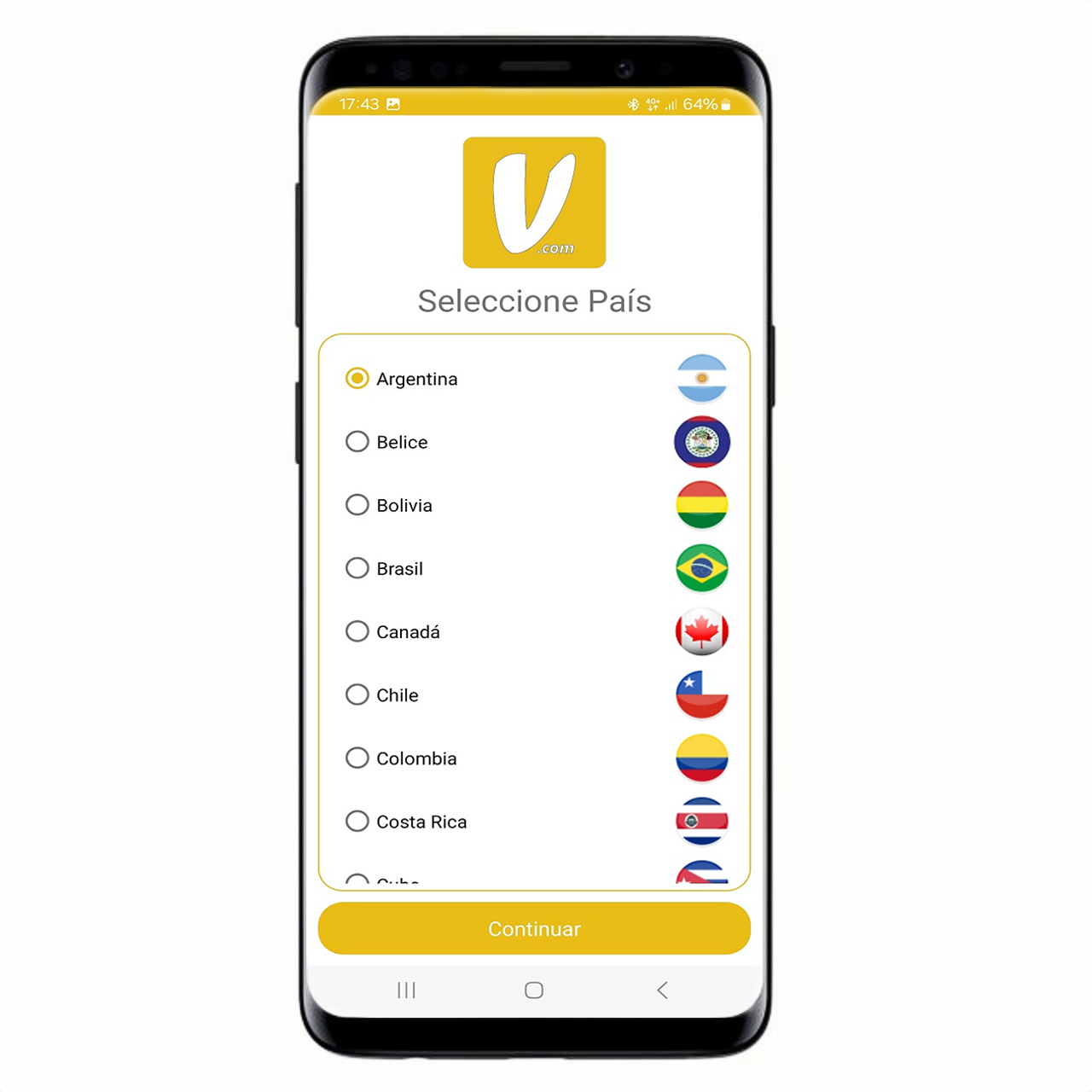
Datos Básicos
A continuación llene el formulario de registro de manera interactiva. Es muy importante su número telefónico, verifique si está escrito de manera correcta.
Al seleccionar la zona de residencia, procesa a hacer click sobre el botón «Continuar».
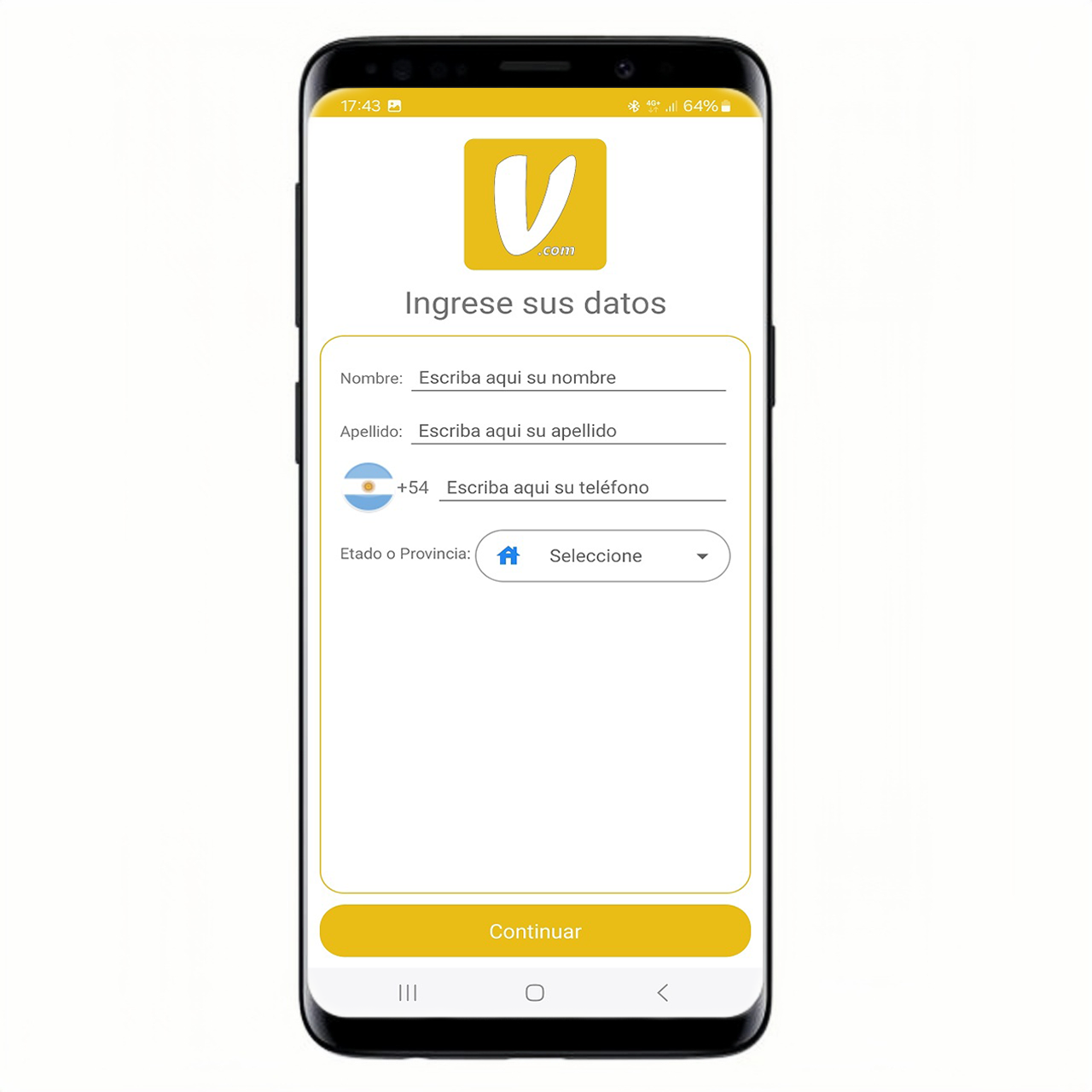
Datos Adicionales
Ingrese su fecha de nacimiento, seguido de algún número de identificación personal, como por ejemplo: cédula de ciudadanía, licencia de conducir, pasaporte, DNI, u otros. Seguidamente seleccione sexo. Completada toda la información haga click sobre el botón «continuar».
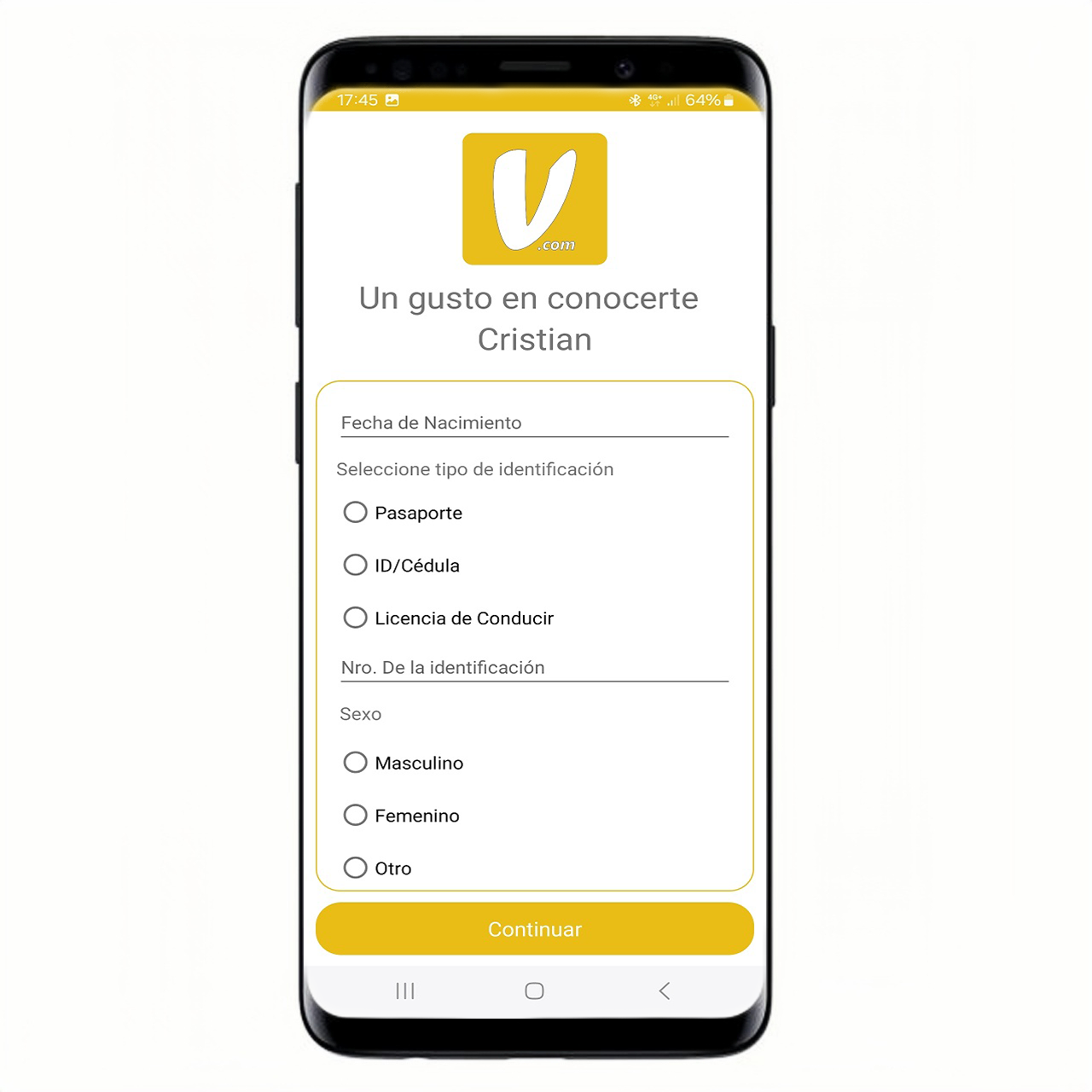
Usuario y Contraseña
Su dirección de correo electrónico será utilizada como nombre de usuario y una contraseña de su preferencia, con estos datos usted podrá iniciar sesión en la App mivalla.
Para mantener su sesión de usuario abierta es necesario iniciar su sesión solo una vez en su teléfono.
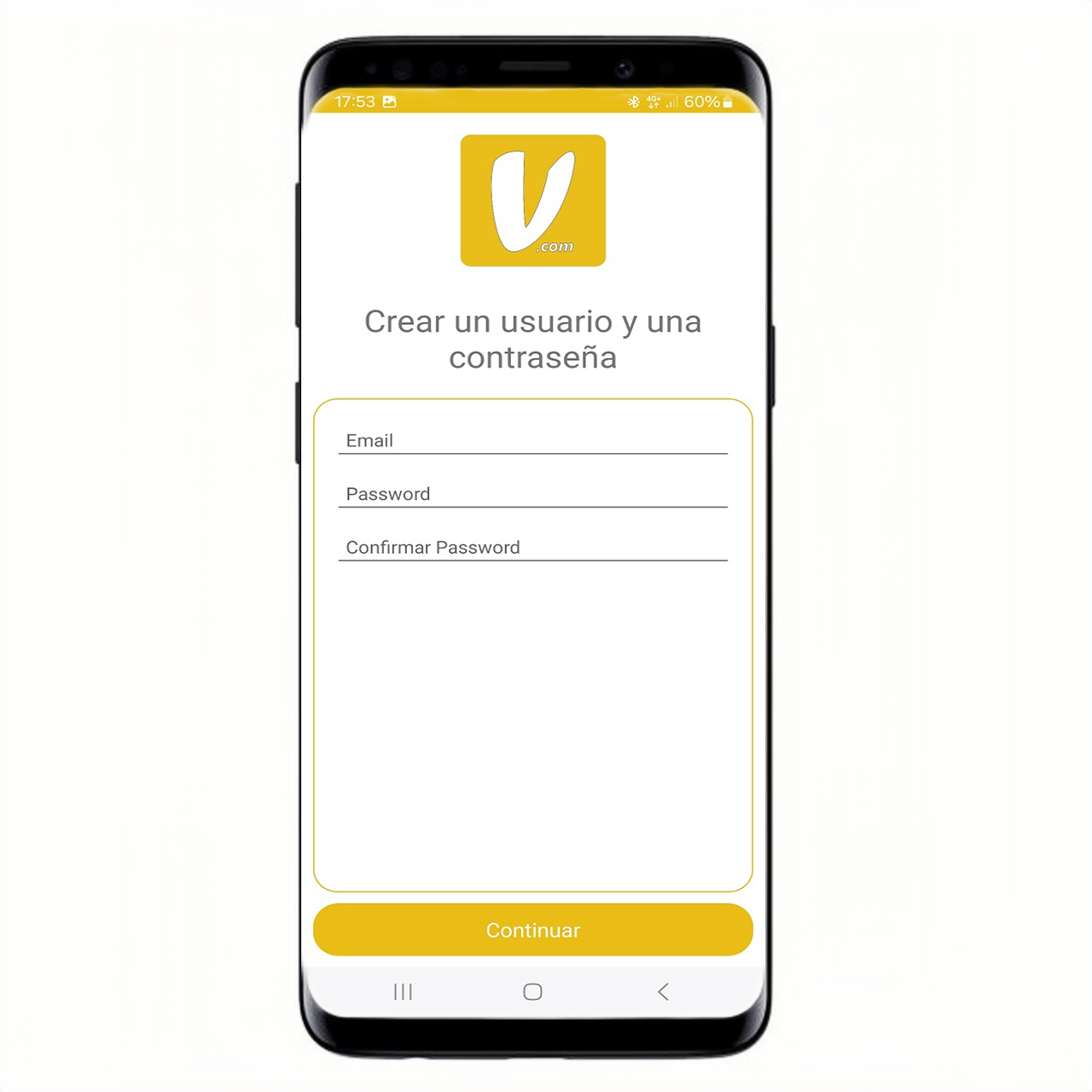
Pregunta de Seguridad
En esta pantalla, va a escoger una de las preguntas de seguridad preestablecidas y escribir la respuesta en el recuadro siguiente.
La respuesta a la pregunta de seguridad debe tenerla en cuenta al momento de restablecer la contraseña, mayúsculas, minúsculas, números o caracteres especiales permitidos.
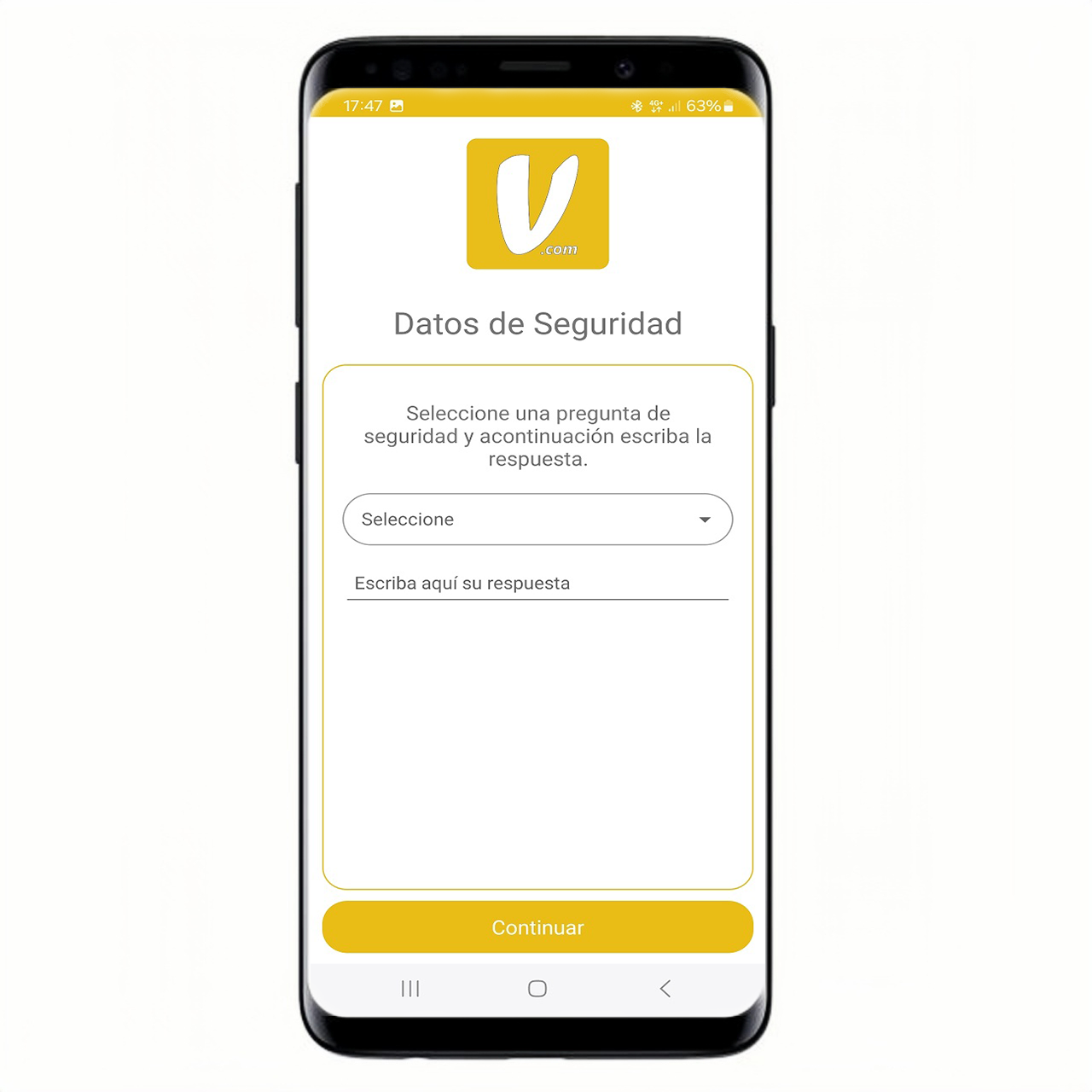
Imagen de Perfil
La primera impresión si cuenta, en mivalla nos reservamos y aseguramos de permitir o no mostrar al público una imagen de perfil que no cumpla con los requisitos.
Para subir su foto, haga click sobre el botón con la imagen de cámara fotográfica.
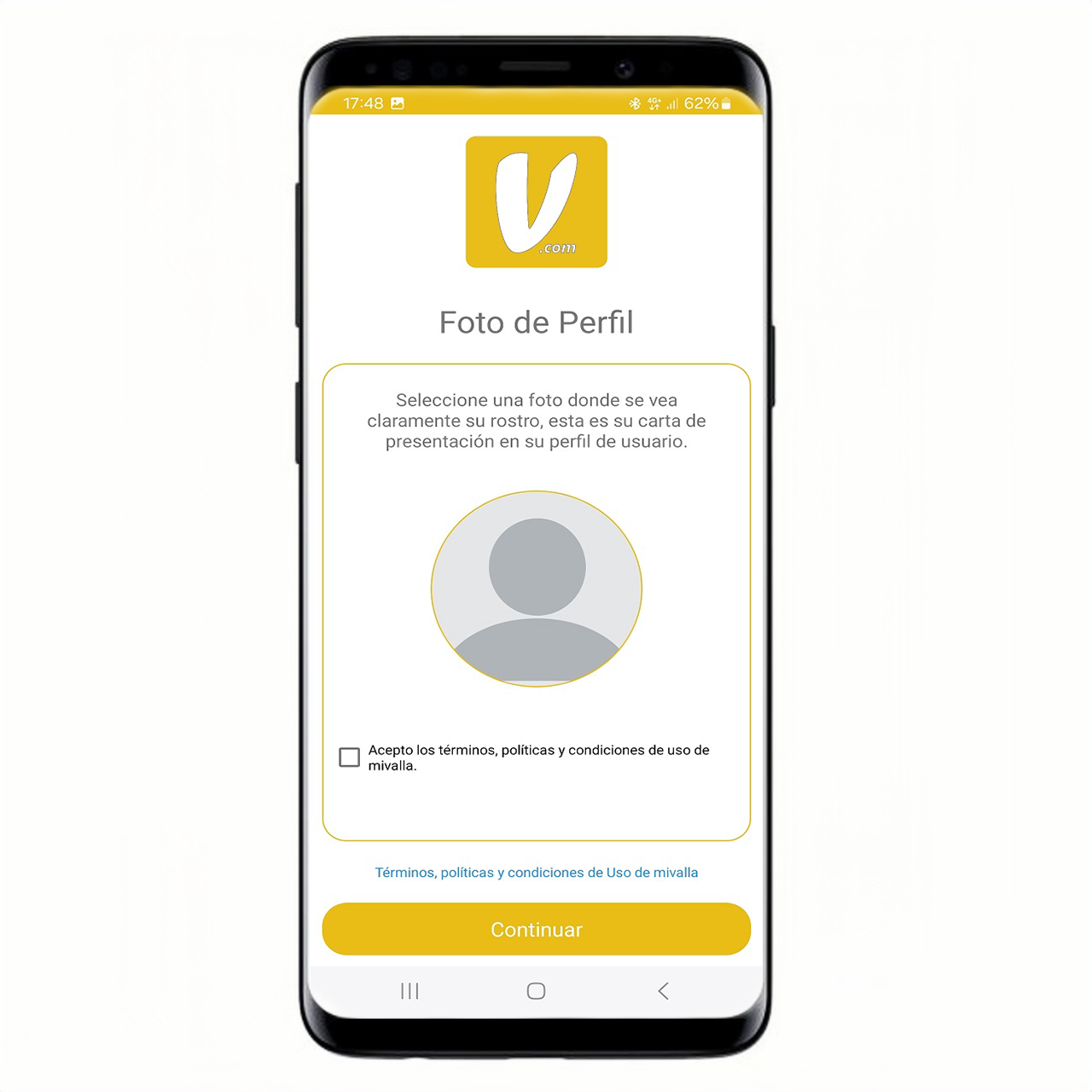
Finalizar Registro
Cumplido todos los pasos anteriores, espere el procesamiento de la información y el sistema emite el mensaje de «Usuario Registrado».
Seguidamente es drigido a la pantalla para iniciar sesión.
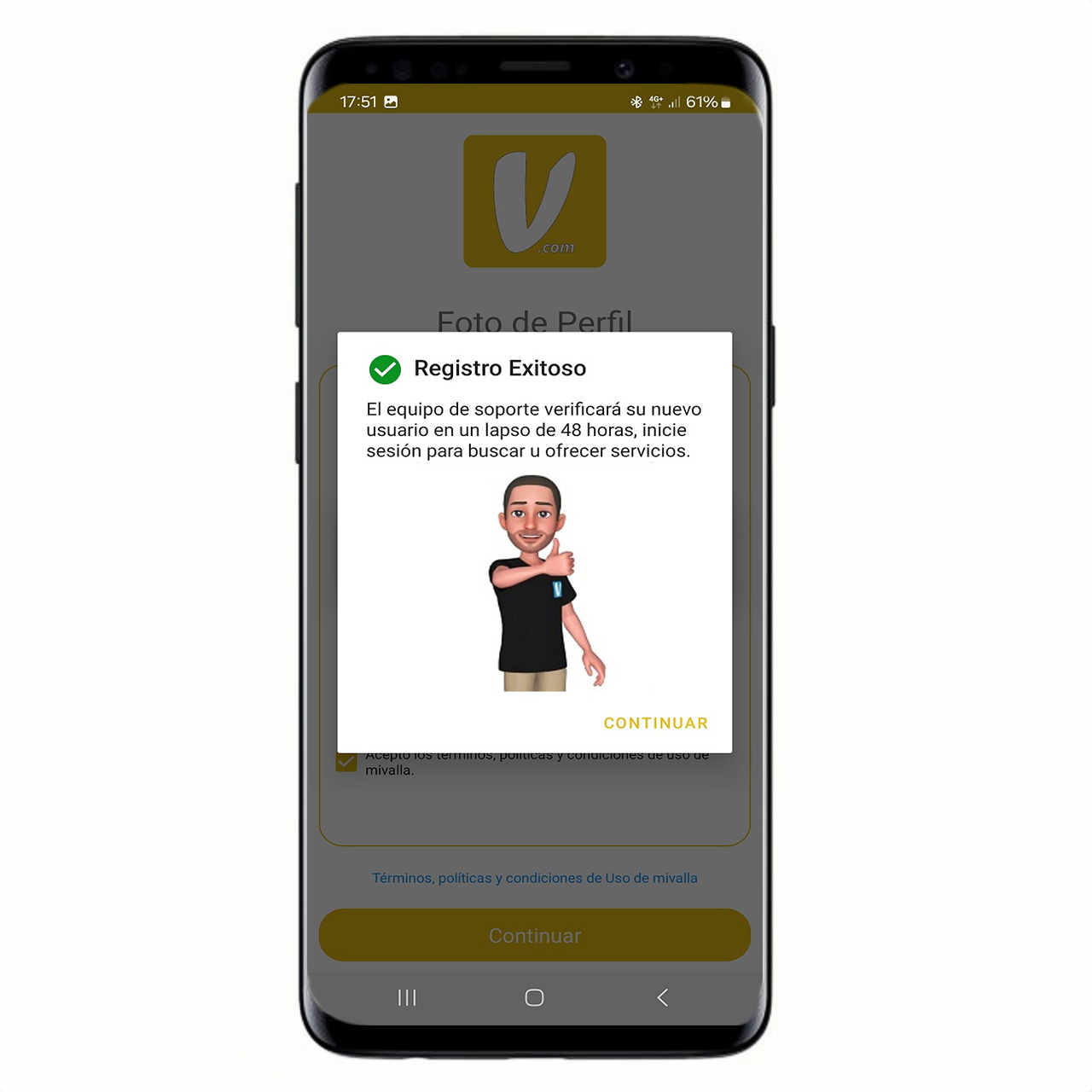
Inicio de Sesión
Para iniciar sesión es necesario tener un usuario ya registrado, a continuación esciba el correo electrónico «Email» y la Contraseña «Password».
Recuerde la importancia de estos datos para iniciar sesión. En caso de falta u omisión de un dato, la App de mivalla mostrará una ventana con un aviso de «Datos Incompletos».